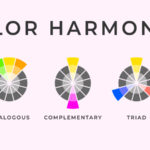AdobeのフォトレタッチソフトのLlightloom(Lightroom Classic)の知っておきたい基本機能をまとめてみました。現像作業の時短、最適化につながる基本機能を紹介します。
プリセット
プリセットは事前に登録された現像設定です。デフォルトでいくつかのプリセットが登録されています。よく使う現像設定があればオリジナルでプリセットに登録しておくことで、簡単に現像設定(補正)を適用することができます。
また、クリエイティブなプリセットは有料・無料で様々なジャンルのものがリリースされています。スマホの画像シェアアプリなどに備えられているフィルタのような役割りを果たします。
スナップショット
スナップショットはゲームのセーブポイントのようなもので、現像作業で方向性に迷ったり、完成とするかまだ補正を続けるかといった分岐点になるタイミングでとりあえず記録しておことができます。記録したステップをクリックすれば、すぐにその状態に戻すことができるのでとても便利です。
ヒストリー
ヒストリーは現像手順をすべて記録しており、過去の手順に戻り作業をし直すことができます。過去に戻り新たな作業を行うと、それまでのヒストリーを上書きします。
Lightloomのヒストリーは常に保存され続け、Lightloomの再起動をかけてもヒストリーの記録は残っています。現像作業が完了し、もうヒストリーを遡る必要が無ければヒストリーを削除することでカタログデータを軽くすることができます。
ヒストグラム
ヒストグラムは撮影時や現像作業において欠かせない写真情報の指標です。白飛びや黒つぶれ、コントラスト具合、写真全体の明度や彩度が一目で把握できます。
ヒストグラムが表す山の形の特徴を覚えると、作業環境(モニターの明るさ等)が変わっても安定した現像作業が行えます。
部分補正
写真の部分的な補正ができるツールとして、スポット修正、赤目修正、段階フィルター、円形フィルター、補正ブラシがあります。
マスクをかける形で該当箇所を補正する段階フィルター・円形フィルターは境目を細かく選択できないですが、適度な境界線のぼかしをすることで自然な補正ができます。
全体補正
現像モジュールのメイン機能で、ホワイトバランスや諧調補正、彩度調整などのスライダーがずらりと並びます。RAW現像はどれだけ調整を加えても非破壊(画像が劣化しない)なので、触りながら感覚を掴み、自分好みの補正や写真に合わせ補正具合を探ってみましょう。
データ書き出し
書き出しを行い現像が完了となります。書き出しでは、ファイル名、長辺サイズ、ファイルサイズ、画質など細かく設定できます。
一つの作品として書き出す場合は大きなファイルサイズでもよいと思いますが、枚数の多い旅行の思い出写真などは劣化しない程度に極力ファイルサイズを抑えたいものです。
私が思い出用写真でよく使う書き出し設定はこんな感じです。
| 画質 | 85 |
| 長辺 | 6000px |
| 解像度 | 350dpi |
もっと圧縮したい時は
| 画質 | 80 |
| 長辺 | 4000px |
| 解像度 | 300dpi |
で設定します。
画像サイズは小さくしていますが、4000px、300dpiあれば印刷物はA4くらいまでは十分足りています。画質も80程度では劣化はほとんどありません。スマホ等で拡大すると6000pxの方が高解像度であることが明らかですが、通常モニターサイズでの表示であれば問題ないでしょう。
後者の設定だと1枚あたり3〜4MB程度まで圧縮できます。
まとめ
プリセット、スナップショット、ヒストグラムの見方などを活用できると次のメリットがあります。
- 時短になる
- 作業精度が向上する
- 撮影時点で現像後のイメージを想定できる
有料の現像ソフトとして優れているLightloomには、まだまだ魅力的な機能が備わっていますが、まずはこの記事で紹介した基本的な機能から使いこなせるようになると良いでしょう。
参考書籍
デジタルカメラマガジン2020年11月号