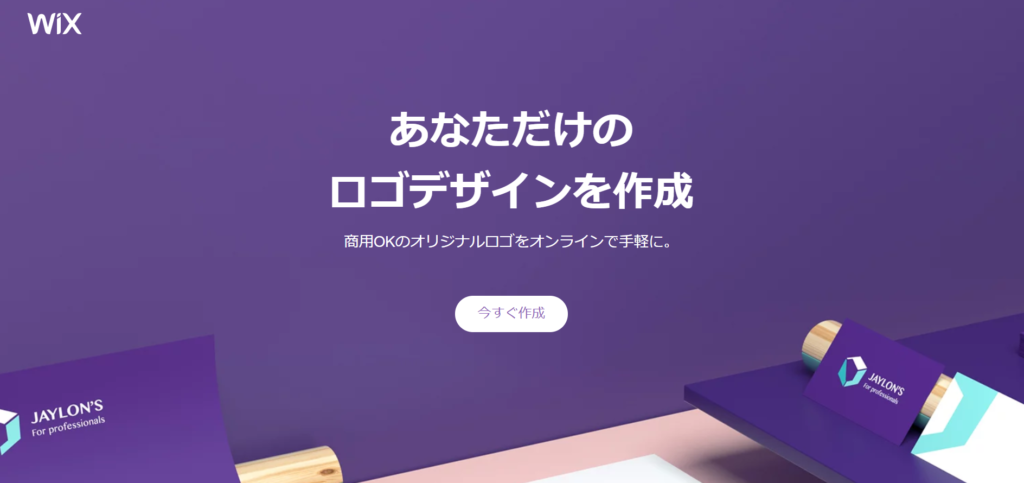Wixロゴメーカーでロゴを作る方法、流れをご紹介します。
Wixロゴメーカーとは
CMでもお馴染みの無料ホームページ作成ツールのWixが出しているロゴを作成するサービスです。
Wixロゴメーカーの良いところ
- 無料で何度も作成可能!(商用利用したければ購入)
- 簡単操作!わずか数分で作成可能!
- ロゴパターンの選択肢が豊富で編集もできる!
無料で何回も作成できるのは魅力的です。気に入ったら購入すれば良いため納得のデザインが手に入ります。
制作会社やデザイナーへの依頼となると高品質な提案内容・仕上がりになる可能性は高いですが、提案してもらえるデザインパターン数に限りがあり、気に入らなかったら支払わない、とはいきません。
その点Wixロゴメーカーは気軽でお得に感じます。商用利用で購入してもわずか2100円。
ロゴデザイン作業を2100円で受けてくれるプロのデザイナーはまずいないでしょう。
1.会員登録(無料)
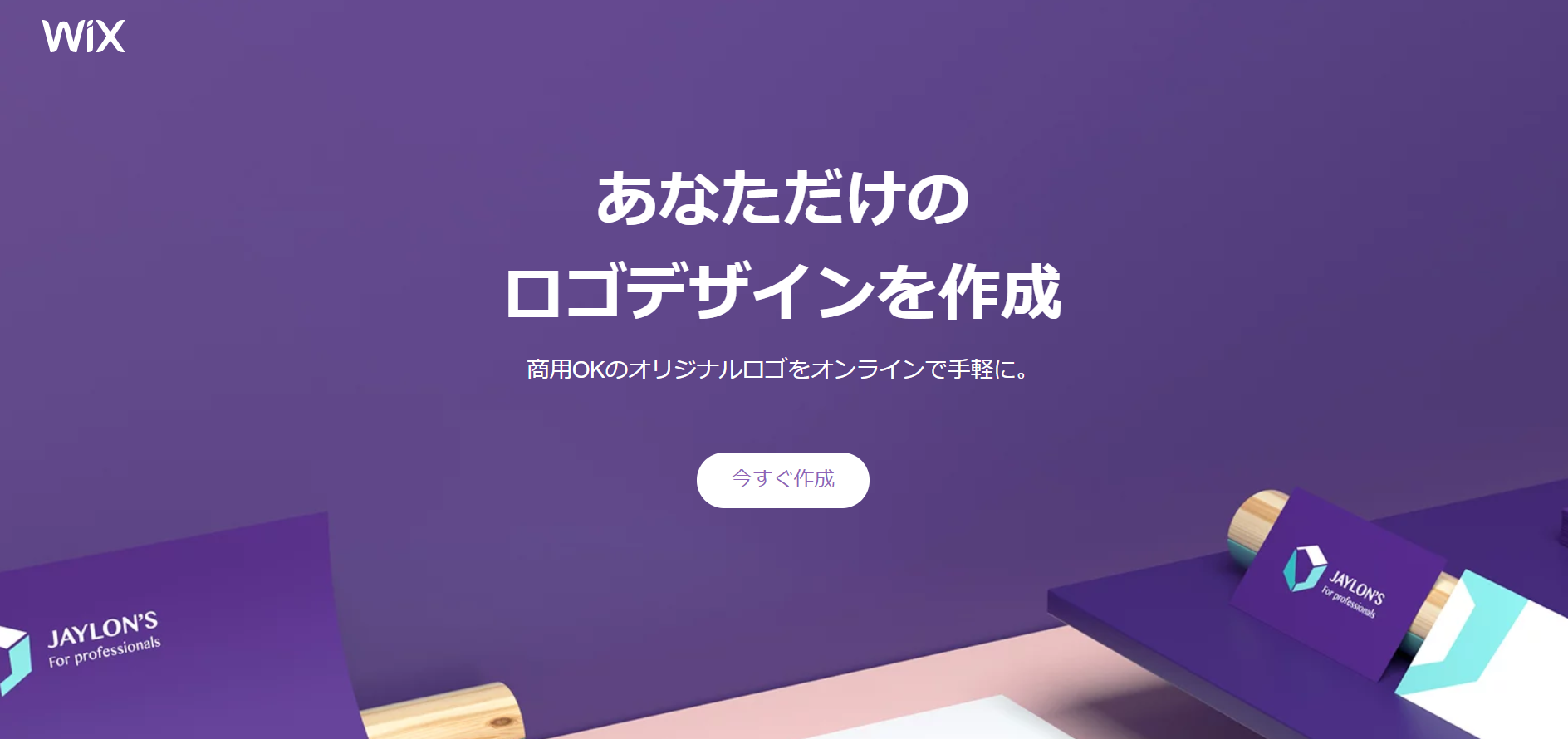
Wix ロゴメーカーの公式サイトから「今すぐはじめる」ボタンをクリックします。
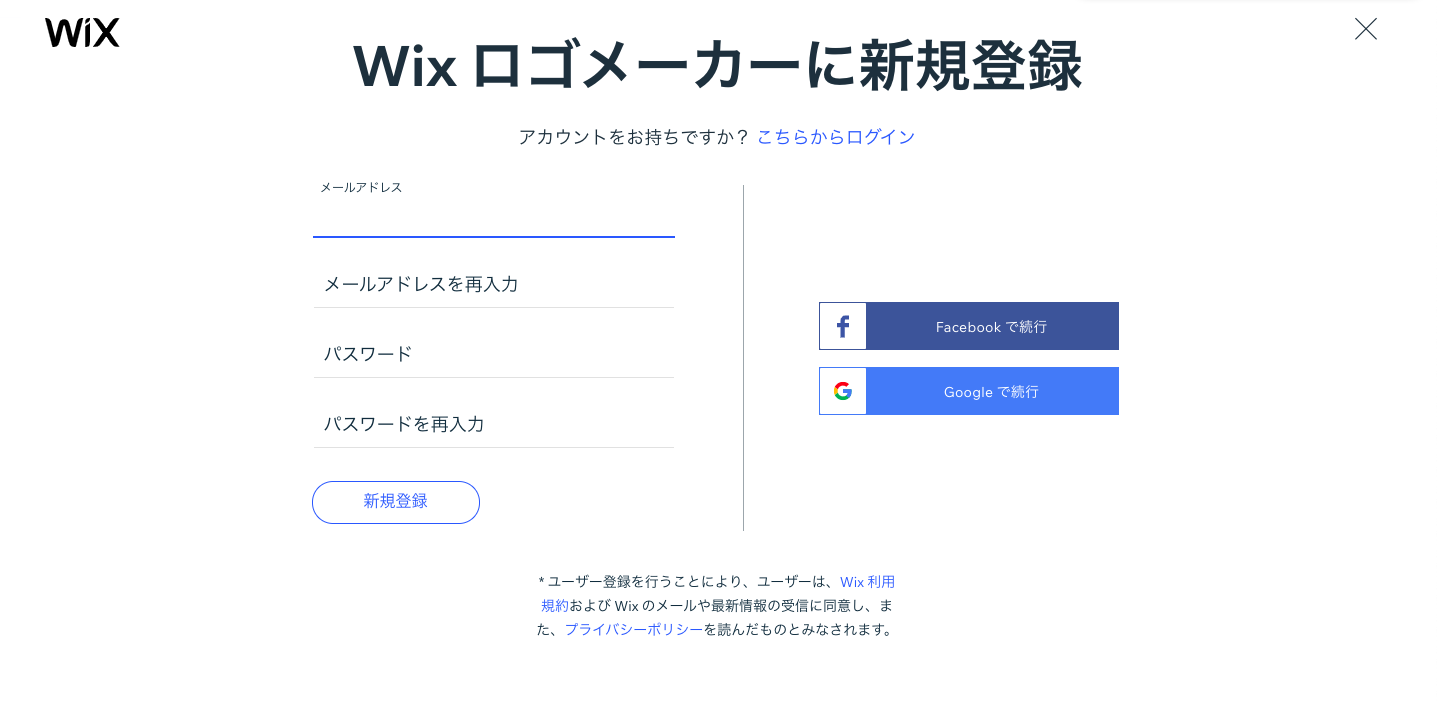
メールアドレスとパスワードを入力して新規登録(無料)を行います。
2.ロゴにする名前を入力
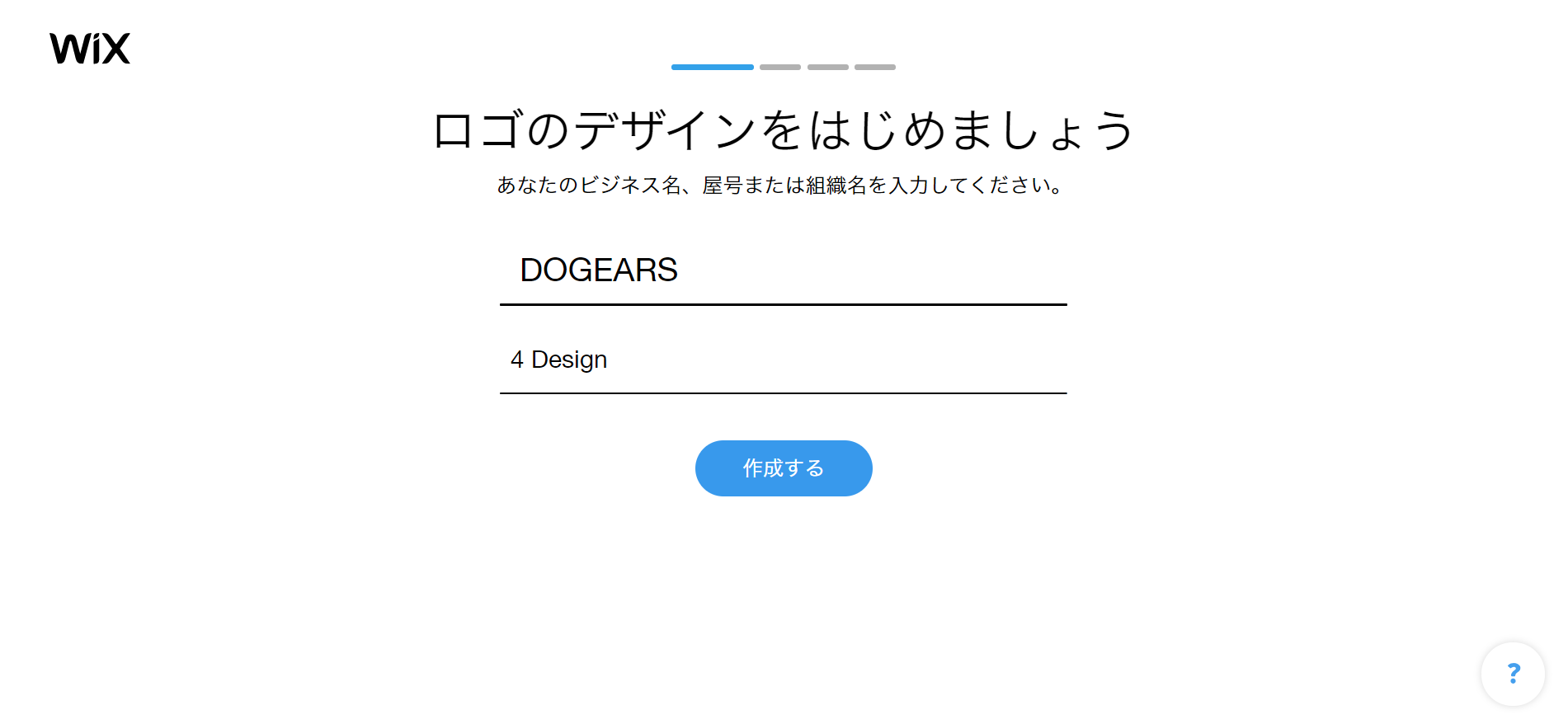
一段目がロゴになるテキスト(企業名やサービス名など)、二段目がタグライン(キャッチコピー)を入れます。
当Webサイトでは
タグライン:デザインのしおり
となりますが、テキストの長さと和文がダサくなるので、画像のように入力して試してみます。
3.業種を選択
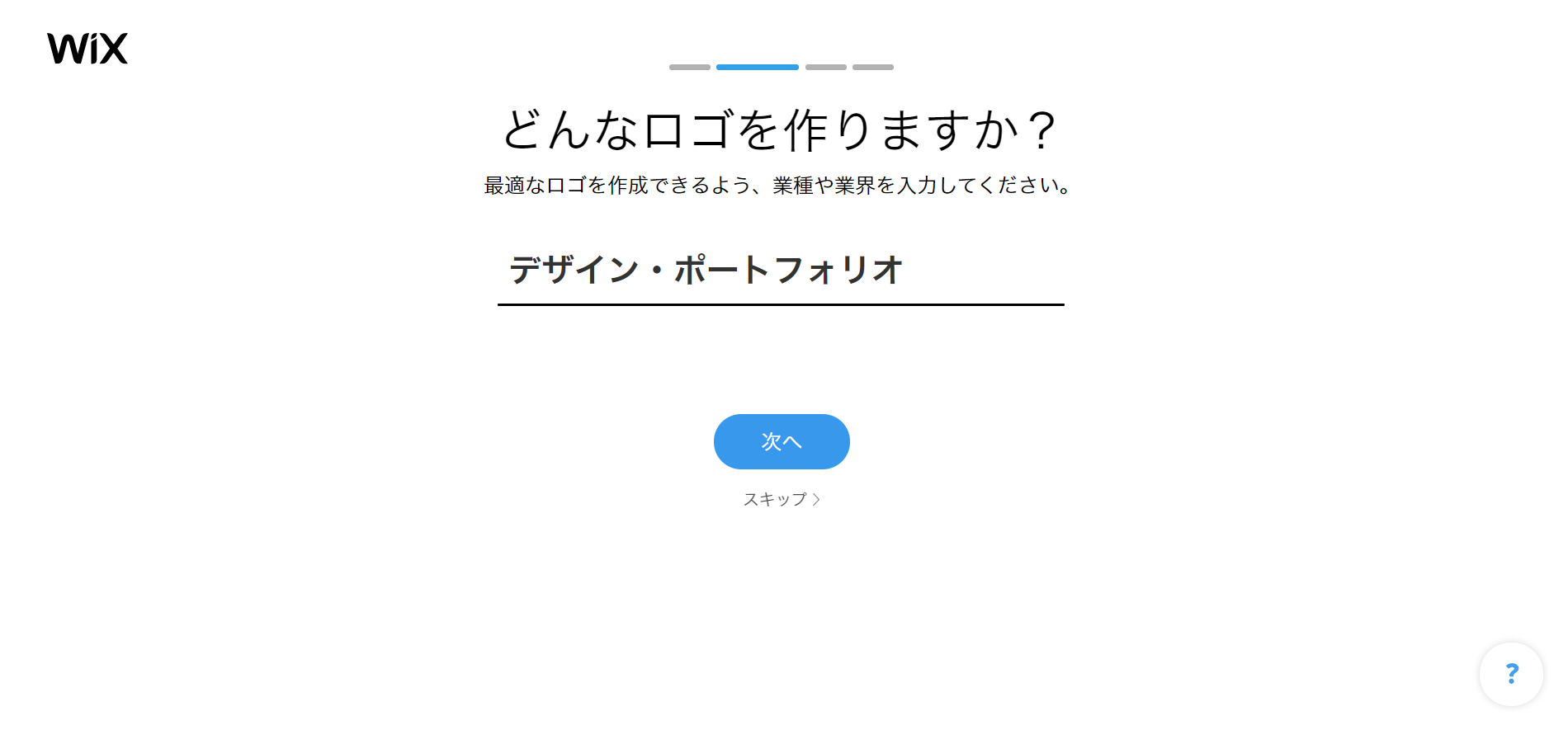
どんなロゴを作りますか?と問われる画面では業種を入力します。
関連する候補が表示されますので、該当するものを選択します。
4.ロゴのイメージを選択
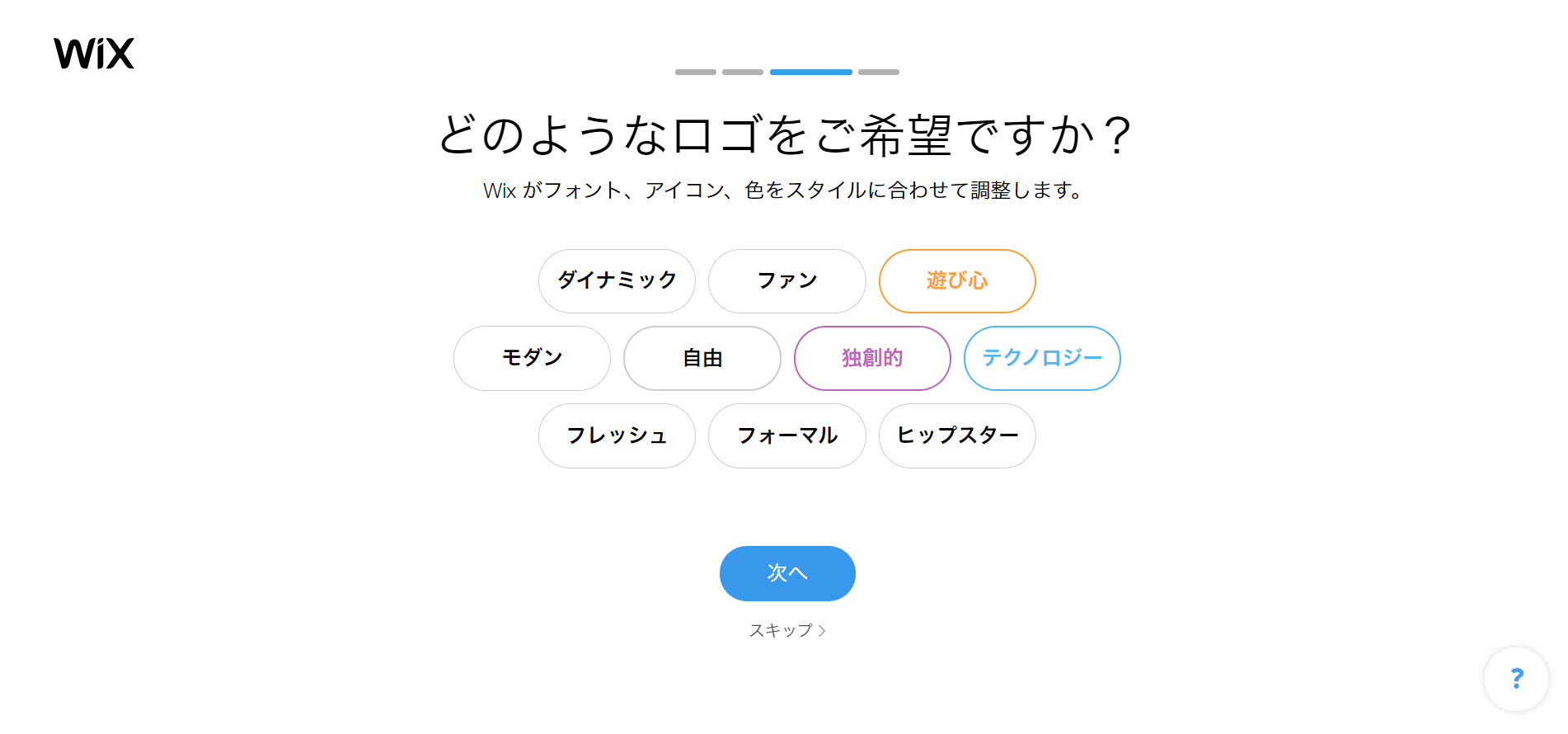
ブランドイメージに近しい言葉を選択します。
5.好みのデザインを選択
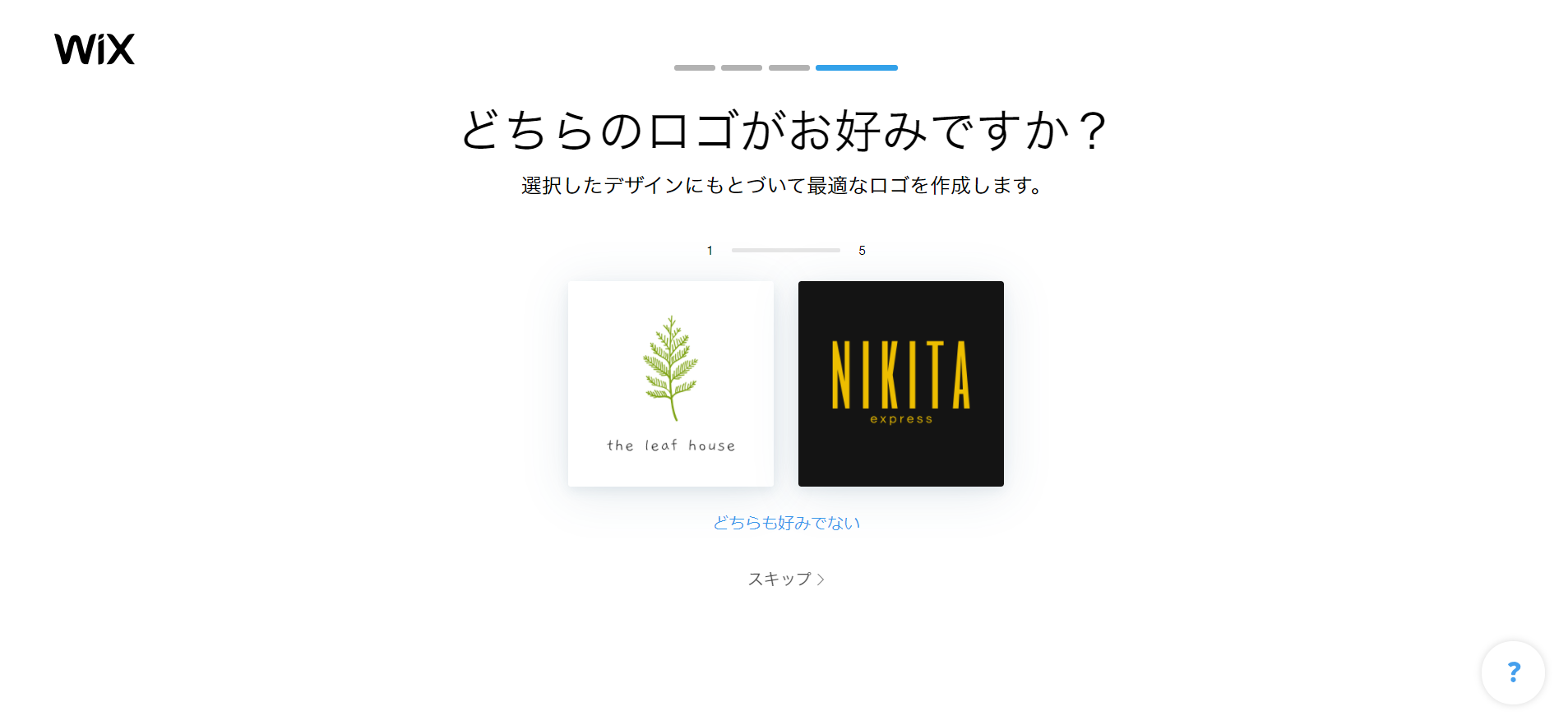
2つの画像が並び、好みを聞かれます。好みの画像を選択して進みます。(2択×5問)
6.候補から好きなロゴを選択
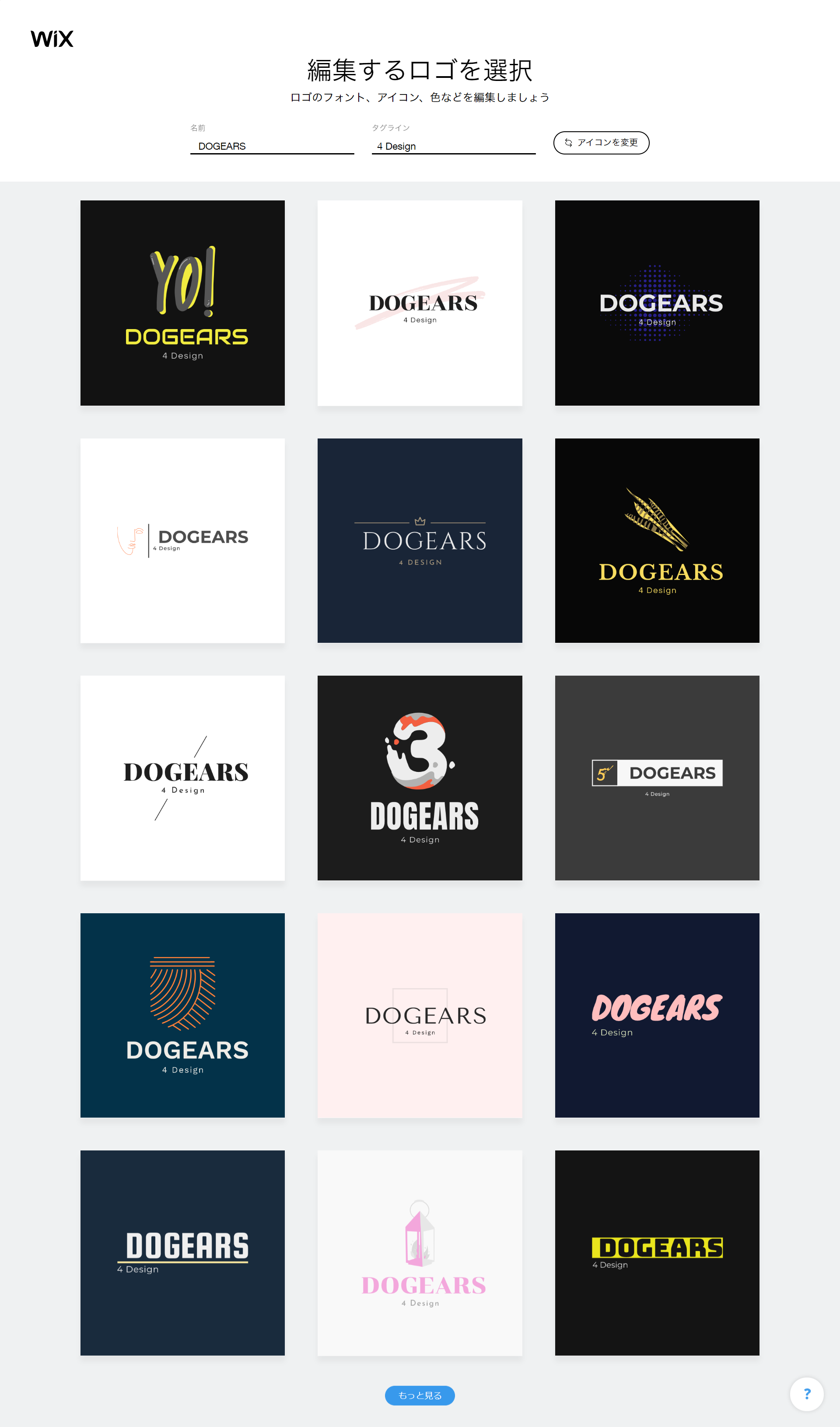
たくさんのロゴの候補がずらりと並びます。「もっと見る」をクリックすればさらに候補が表示されます。
これだけパターンを出されると、ついつい選ぶモードに入ってしまいますよね。
好みのロゴデザインを選びクリックします。
7.ロゴの編集
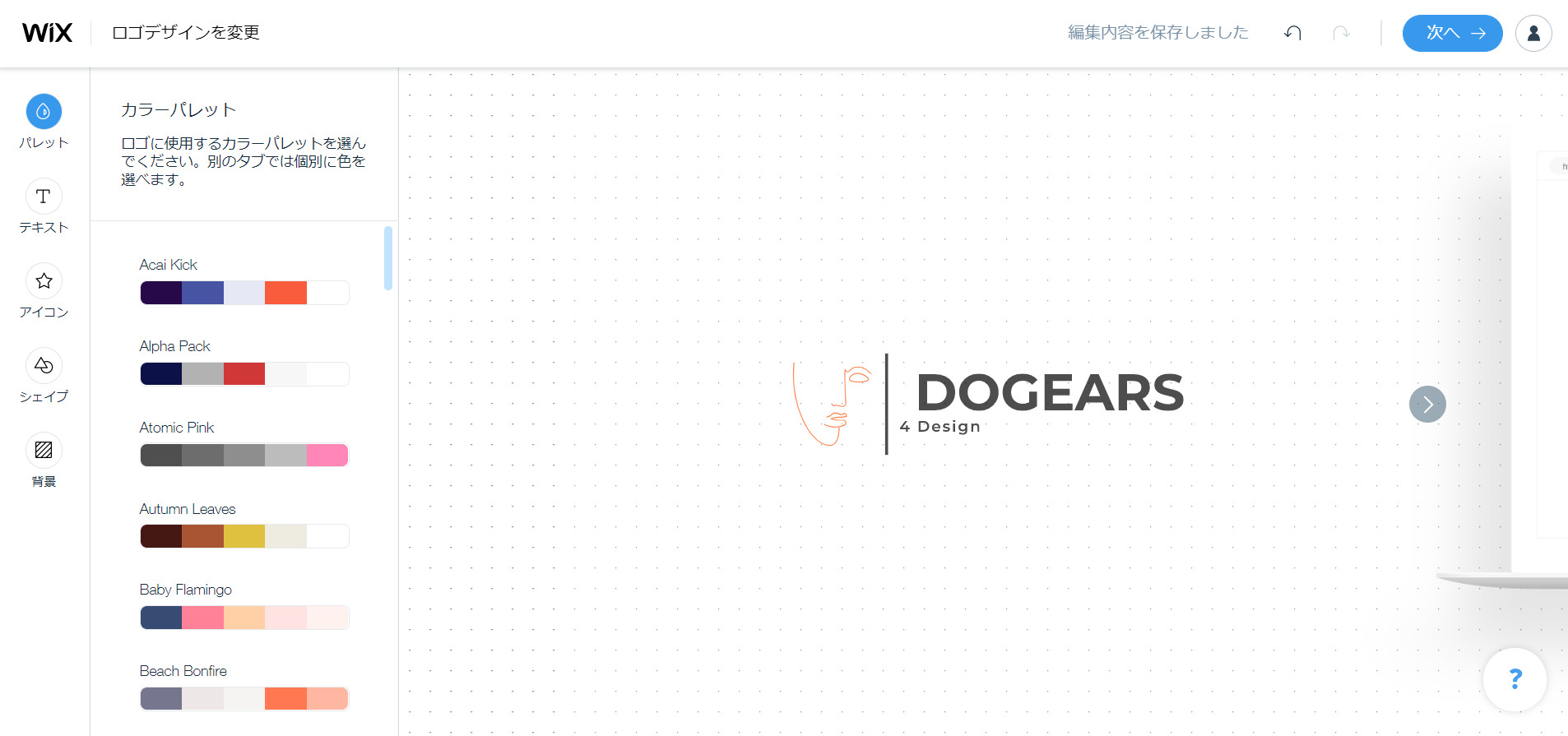
選択したロゴを編集することができます。
カラーパレットの選択
今回は当サイトのカラーに近いカラーパレットを選択してみます。
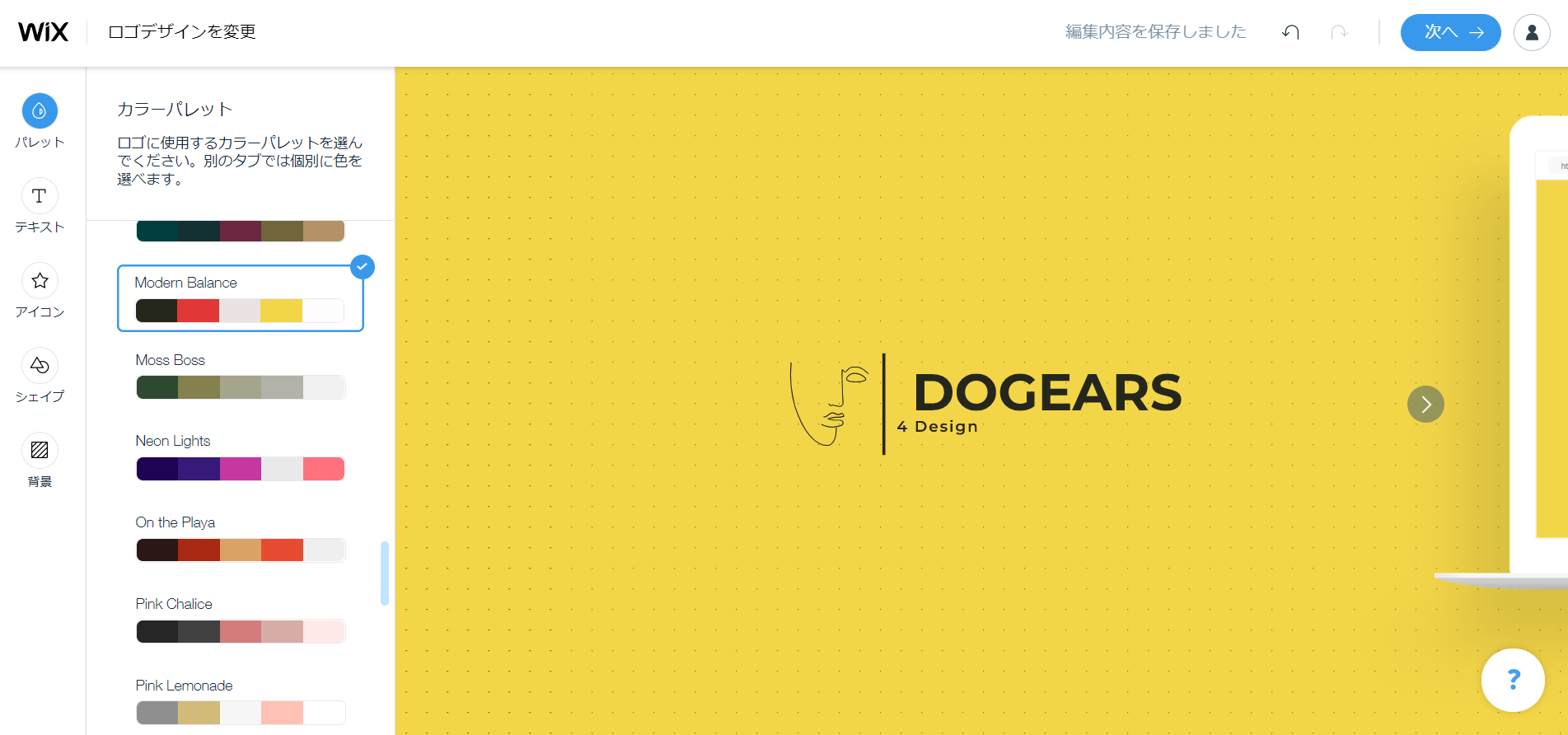
アイコンの変更
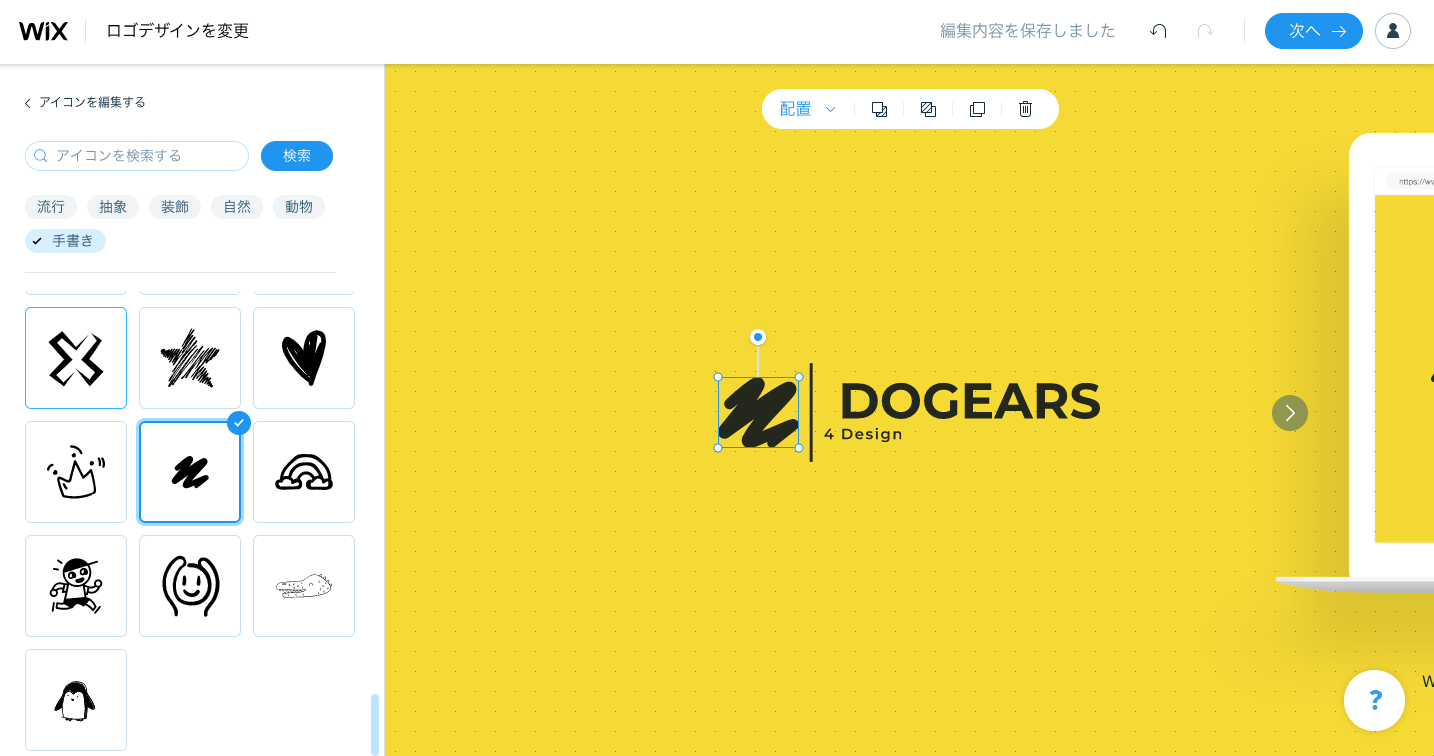
アイコンも複数の候補から選び直すことができます。
8.ロゴの使用イメージを確認
ロゴの編集画面で、左右のスライドを動かすことで、Webサイトやアイコン、Tシャツなどに使用された場合の完成イメージを確認することができます。
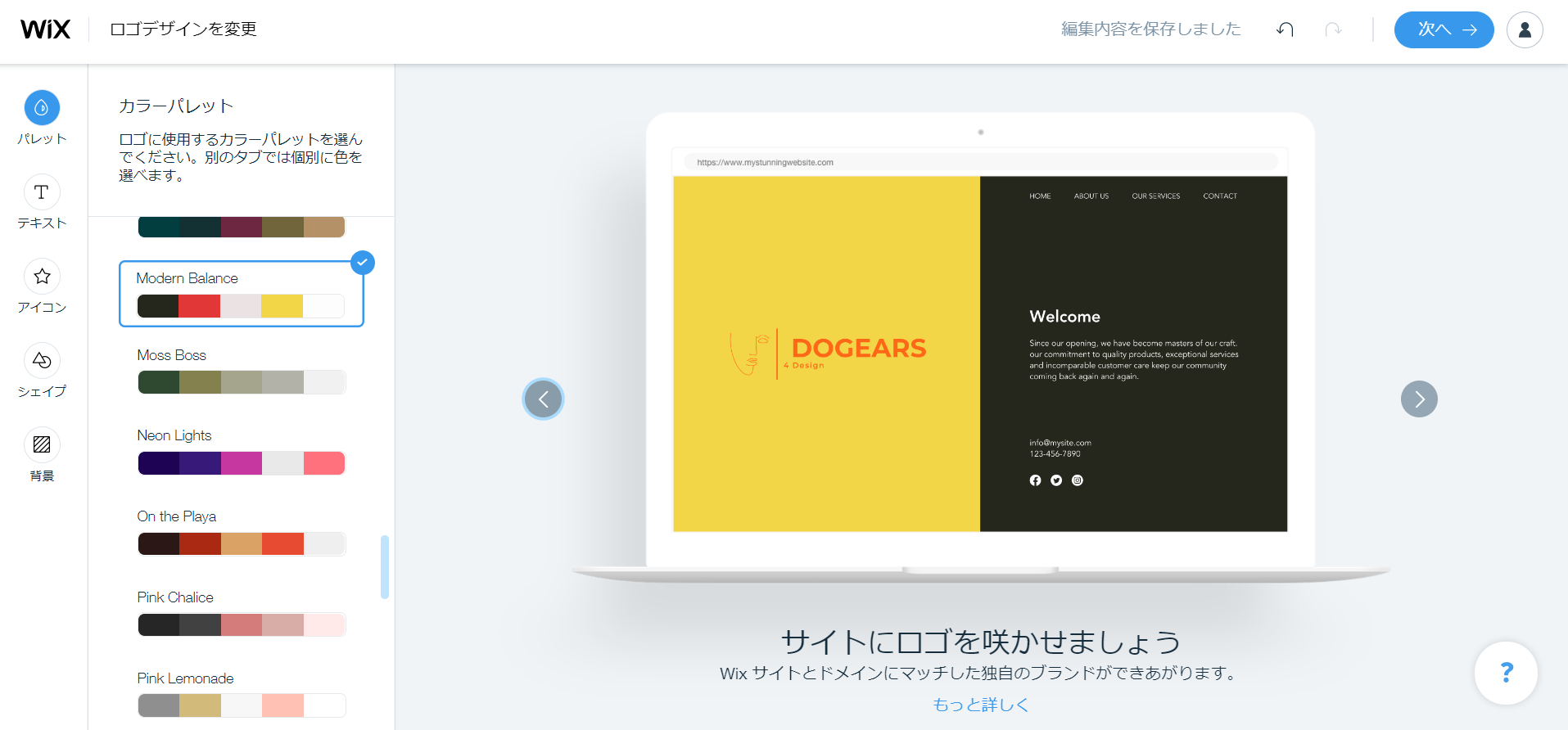
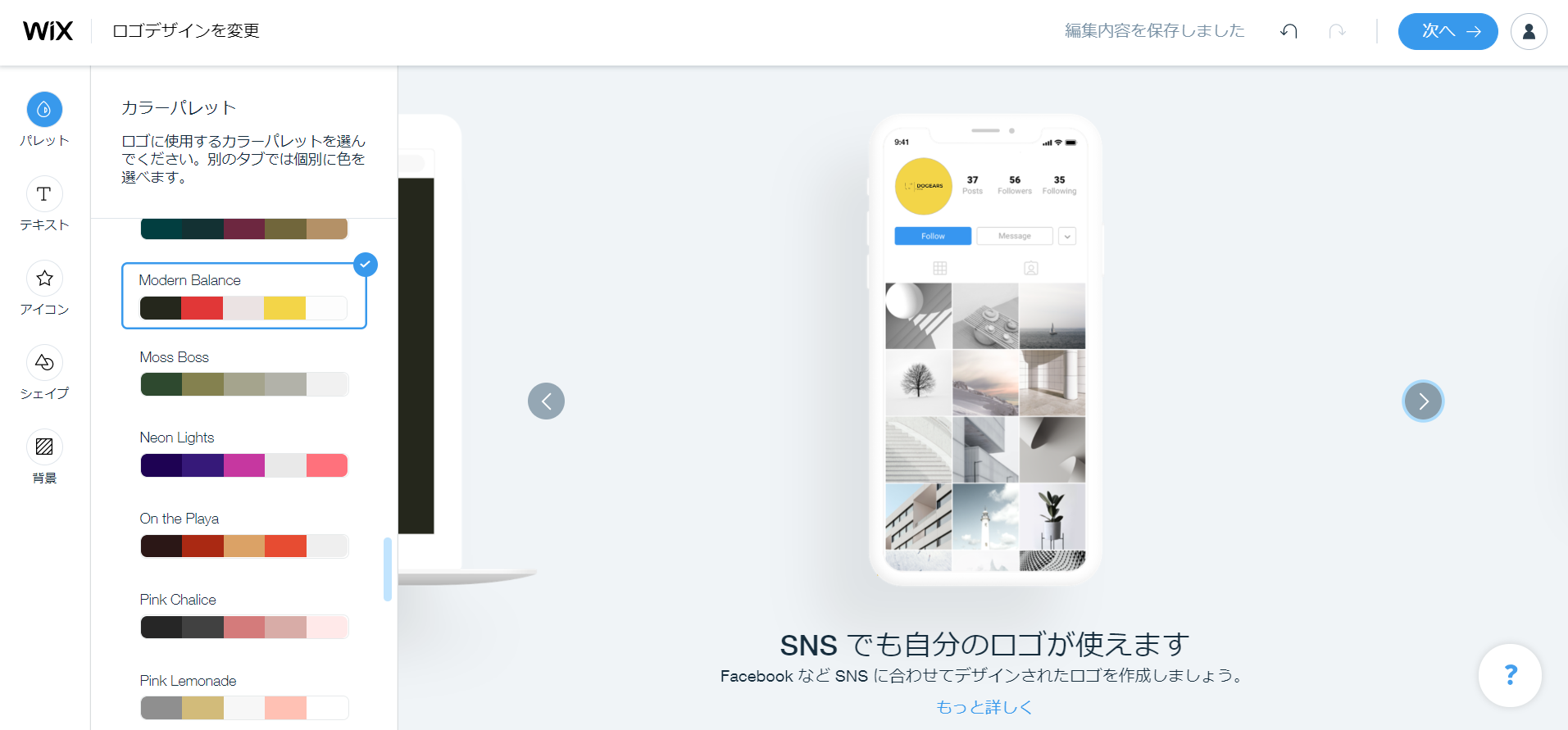
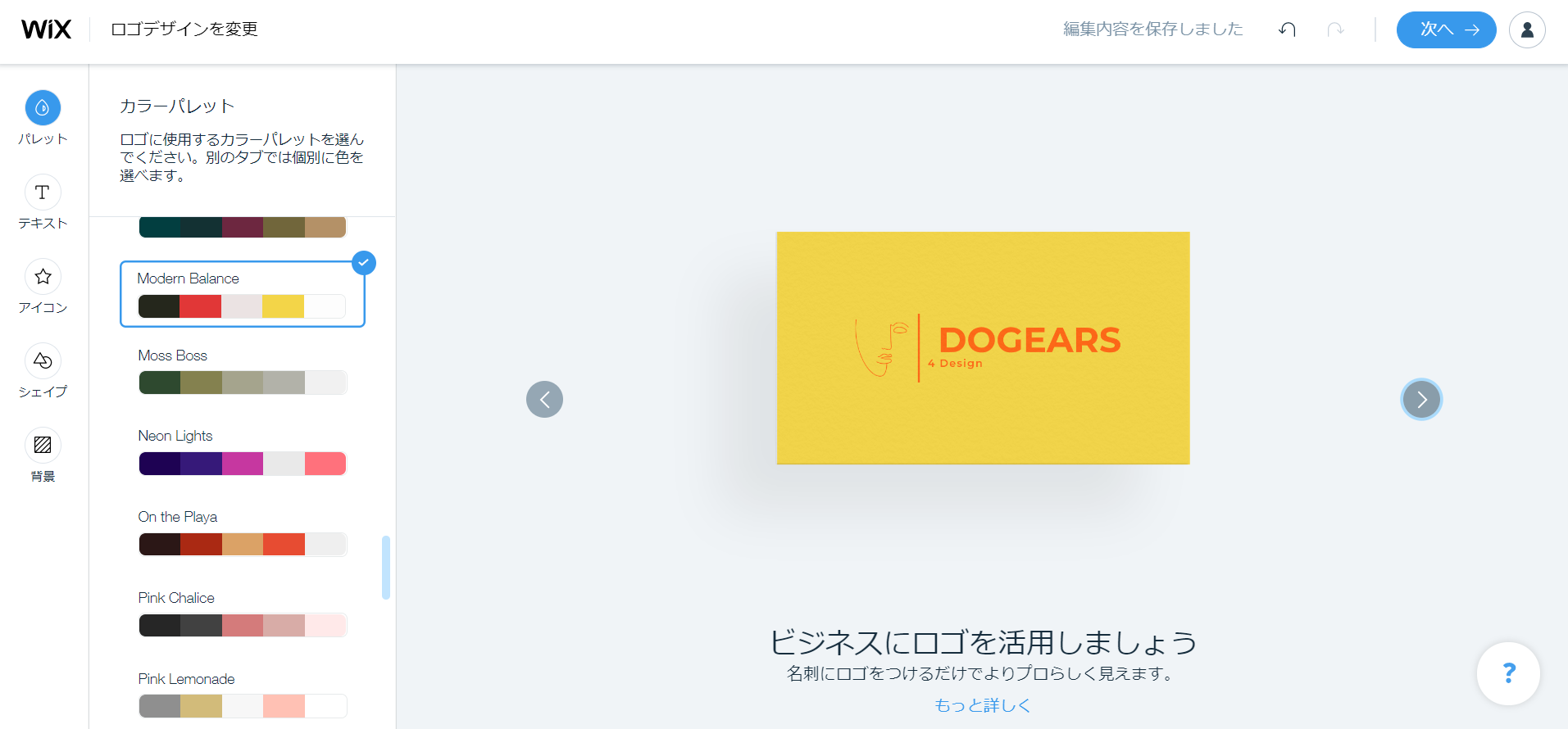
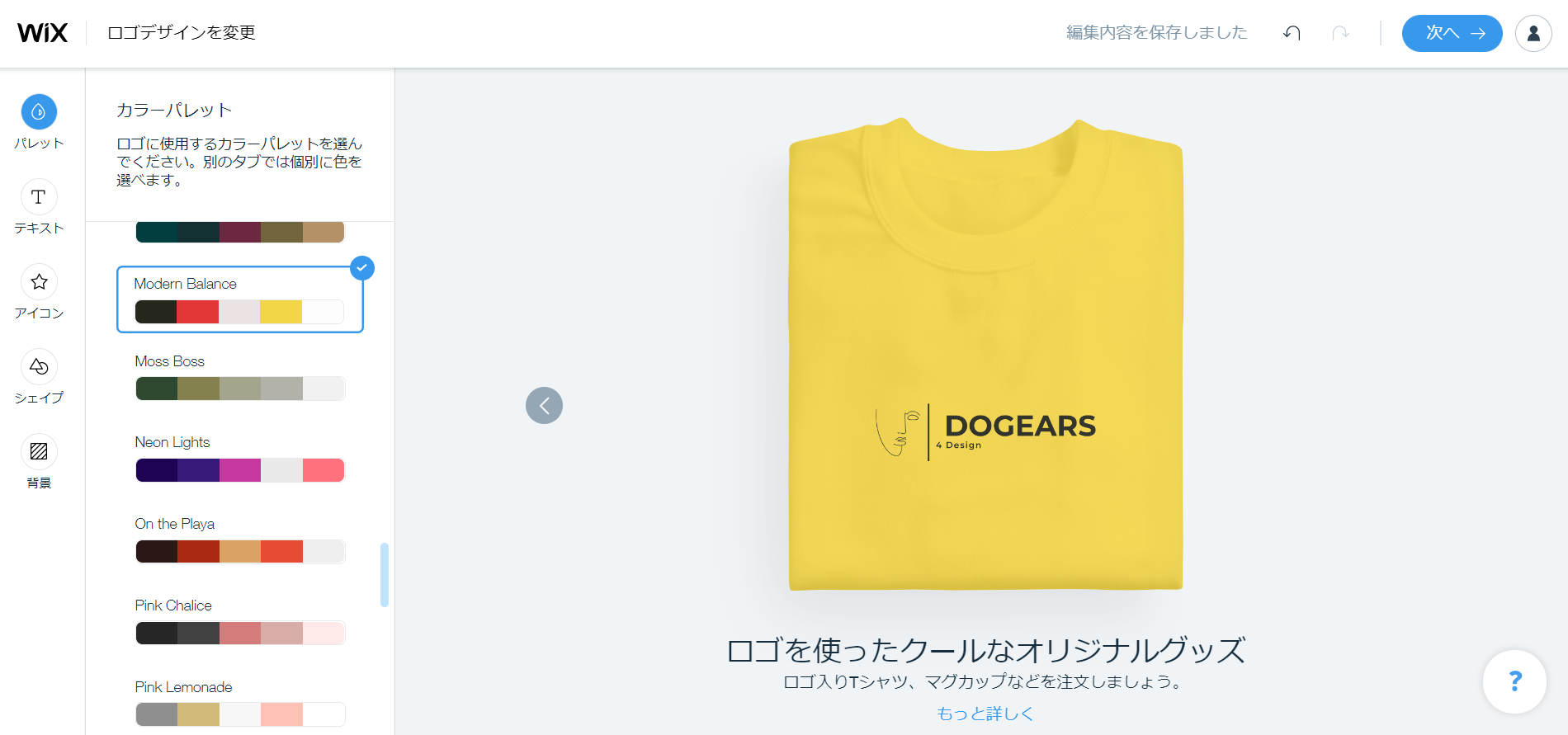
ロゴの編集が完了したら画面右上の「次へ」ボタンをクリックします。
9.「ロゴのみ作成」を選択
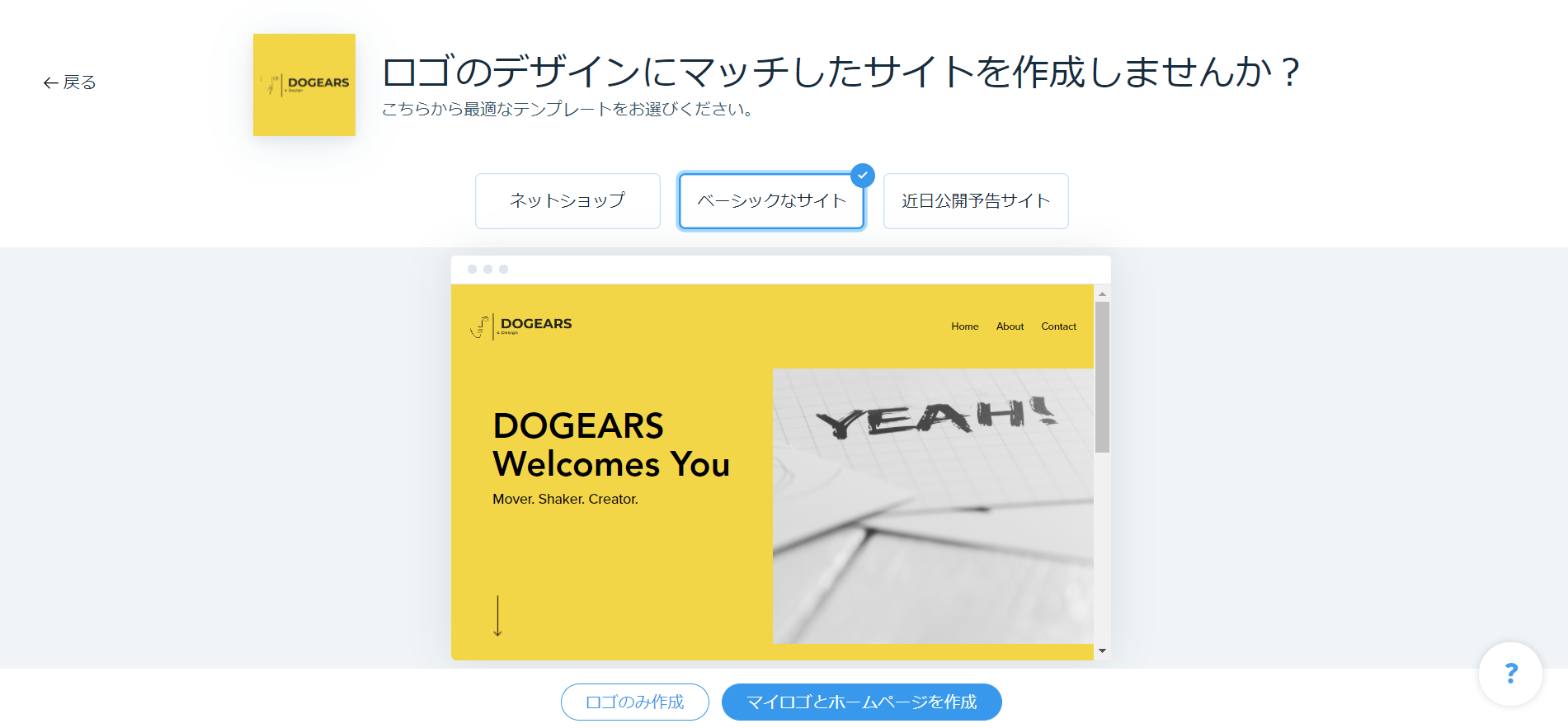
ロゴ編集画面から次の画面へ進むと、サイト作成の案内画面となります。
イメージしやすい3タイプのサイトのサンプルが表示されるので気になりますね。
「マイロゴとホームページを作成」をクリックすると、
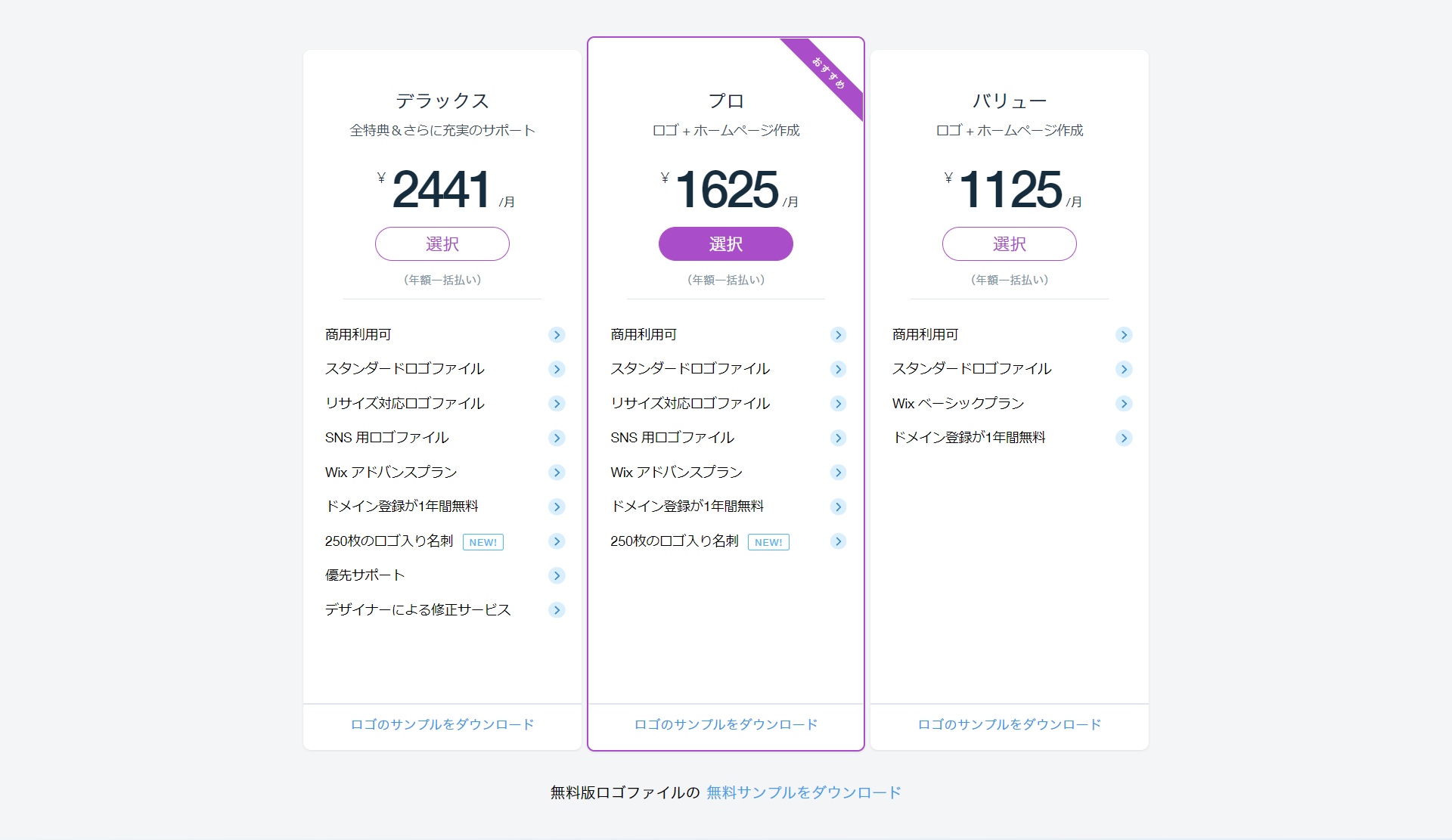
サイトの月額サービス料金画面へ進みます。
今回はロゴ作成が目的なので、「ロゴのみ作成」をクリックして進んでください。
10.商用利用可能なロゴプランを購入する
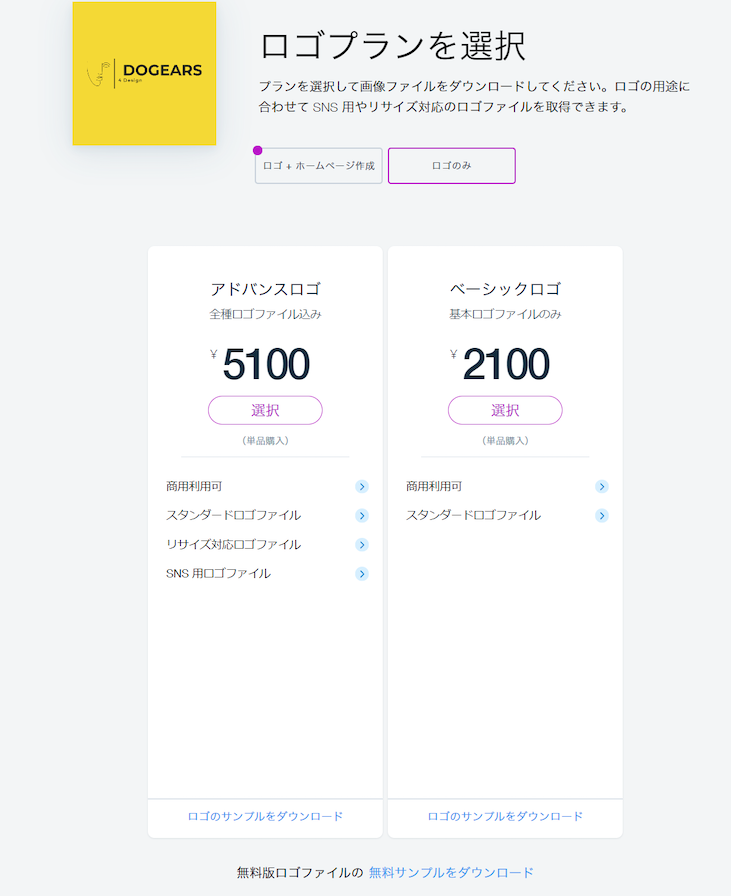
アドバンスロゴ(5,100円)とベーシックロゴ(2,100円)の2つプランが表示されます。
使用用途に合わせて必要なプランを購入します。
画面下部に「無料サンプルをダウンロード」があります。
こちらからサンプル画像をダウンロードすることができます。

こちらがダウンロードしたサンプル画像です。
無料サンプル画像は198px×198pxとサイズも小さく粗くなるためあまり使い道はないかと思います。
まとめ
Wixロゴメーカーは、
- 無料で何度も作成可能!(商用利用したければ購入)
- 簡単操作!わずか数分で作成可能!
- ロゴパターンの選択肢が豊富で編集もできる!
と、専門知識がなくても簡単でお得にクオリティの高いロゴが作成することができました。
企業アイデンティティを組み込んだ本格的なブランディングを含むロゴ提案はプロに依頼する必要があると考えますが、個人の副業で開設したECサイトやブログのロゴであれば、十分なクオリティで作成できます。
費用を抑えてクオリティの高いロゴを作成したい場合はWixロゴメーカーは価値あるサービスだと思います。